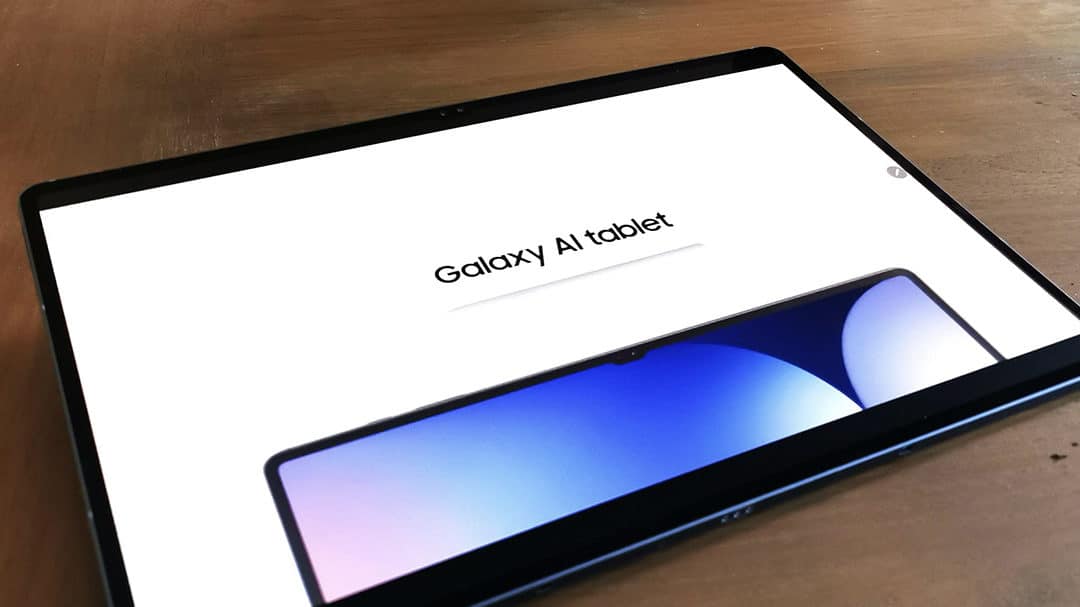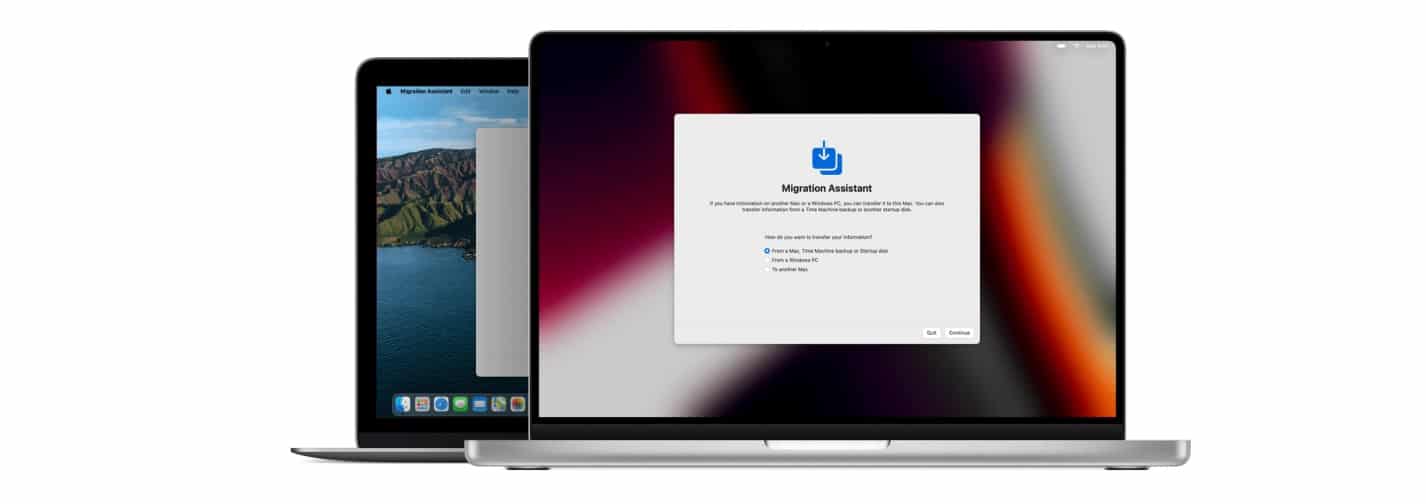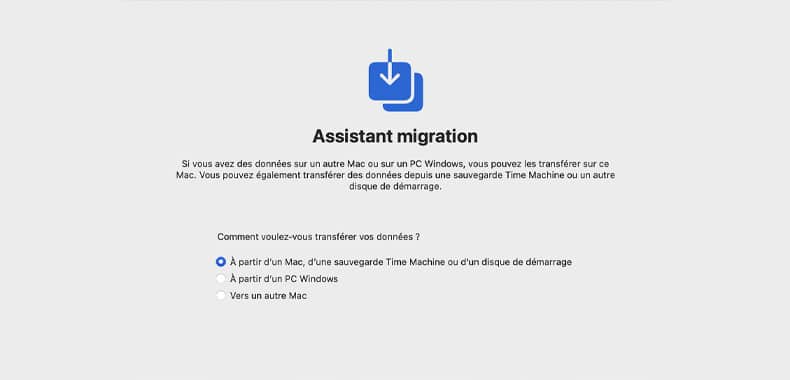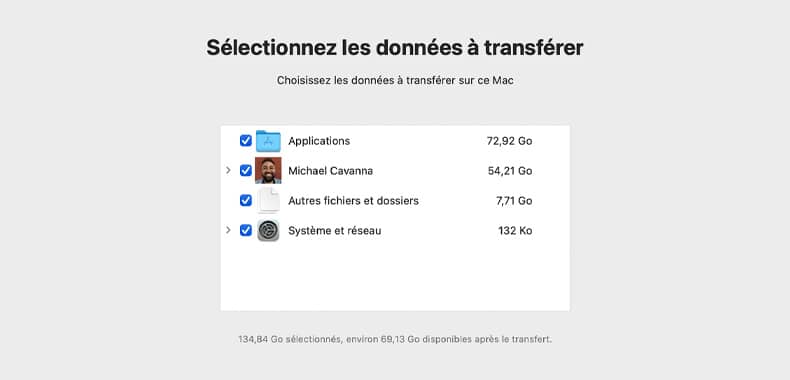Comment transférer votre contenu vers votre nouveau Mac ?
Vous venez de vous offrir un nouveau Mac d’Apple et vous souhaitez transférer vos documents, applications, comptes d’utilisateurs et réglages ? Grâce à l’Assistant migration, copiez tous vos fichiers de votre ancien Mac vers votre nouveau Mac pour éviter de les copier manuellement !
| computer, computer, mac, ordinateur, pc, pc
Etape 1 : Préparation de vos ordinateurs au transfert
Plusieurs étapes sont nécessaires avant de lancer le transfert entre votre ancien et votre nouveau Mac :
- Tout d’abord, assurez-vous que vos deux Mac sont branchés à l’alimentation et qu’ils sont l’un à côté de l’autre. Nous vous conseillons de les connecter au même Wi-Fi pour transférer les données avec l’Assistant migration.
- Ensuite, il est important que vous installiez toutes les mises à jour logicielles disponibles sur vos deux ordinateurs.
- Enfin, si vous avez installé un antivirus ou un coupe-feu sur un des ordinateurs, désactivez-le jusqu’à la fin du transfert.
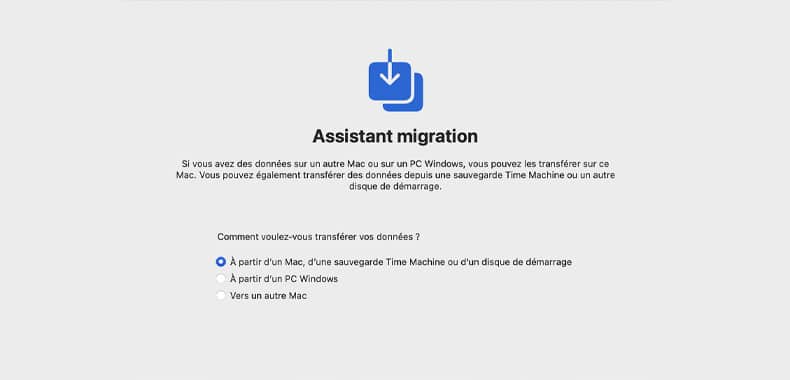
Étape 2 : les paramètres pour assurer le transfert
Sur votre nouveau Mac
- Dans le Finder, allez dans le dossier Applications puis dans le sous-dossier Utilitaires et ouvrez l’Assistant migration. Cliquez ensuite sur Continuer.
- L’Assistant migration vous invite à choisir la méthode de transfert de vos données : choisissez l’option À partir d’un Mac, d’une sauvegarde Time Machine ou d’un disque de démarrage, cliquez ensuite sur Continuer.
Sur votre ancien Mac
- Ouvrez aussi l’Assistant migration dans le sous-dossier Utilitaires.
- Lorsque vous y êtes invités, saisissez le mot de passe d’administrateur pour autoriser l’accès à vos fichiers.
- Sélectionnez ensuite la méthode de transfert des données : choisissez l’option Vers un autre Mac, cliquez ensuite sur Continuez.
Étape 3 : le transfert
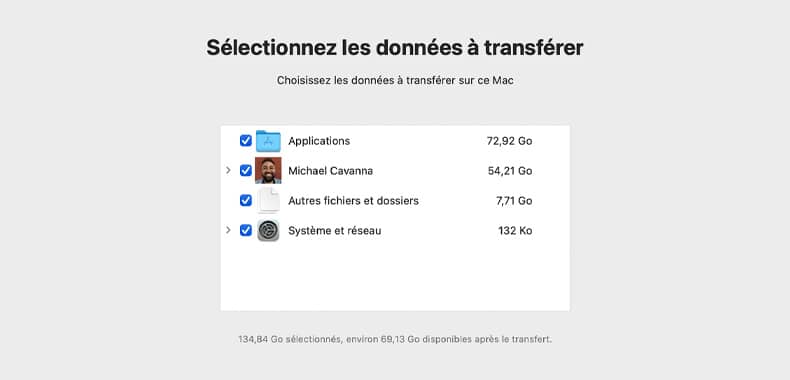
Sur votre nouveau Mac
- Cliquez sur l’icône de votre ancien Mac lorsqu’elle apparaît sur l’Assistant migration et cliquez sur Continuer.
- Un code à 6 chiffres s’affiche sur vos deux ordinateurs : vérifiez qu’ils sont bien identiques, puis cliquez sur continuer sur votre ancien Mac.
Attention : l’Assistant migration peut prendre un peu de temps pour rassembler toutes les données transférables.
- Sur votre nouveau Mac, les données s’affichent et sont sélectionnées par défaut, cliquez sur Continuer pour poursuivre.
- Vous êtes invité à créer un mot de passe d’administrateur. Lorsqu’une coche verte apparaît à côté du nom de votre compte, cliquez sur Continuer pour lancer le transfert.
- Le transfert peut durer plusieurs heures, ne touchez plus vos ordinateurs et laissez vos ordinateurs procéder au transfert.
- Une fois le transfert terminé, votre nouveau Mac redémarre automatiquement ou vous pouvez cliquer sur redémarrer pour le faire manuellement.
- Cliquez sur Terminer et votre nouveau Mac redémarre à nouveau pour finaliser le processus de l’Assistant migration.