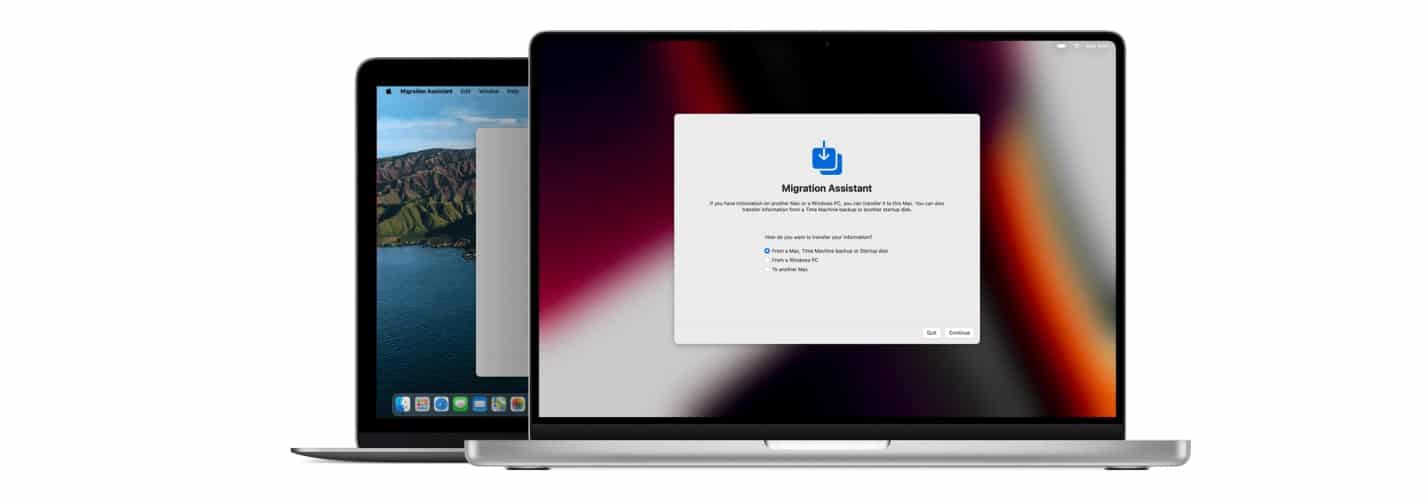APPLE MACBOOK AIR (2022) M2 256GB MIDNIGHT

APPLE MACBOOK PRO (2022) M2 256GB SPACE GRAY
In hetzelfde thema

Voor jou getest: De Kobo Libra Colour – Een kleurrijke leeservaring
De Kobo Libra Colour brengt kleur naar je e-reader, en daarmee breidt hij meteen ook de verschillende keuzes leesvoer uit. Voor het eerst kan je strips en graphic novels op een dedicated e-reader beleven. Deze e-reader belooft een revolutie in de leeservaring met zijn...

Voor jou getest: de tablet Lenovo Tab M11
Welkom in de wereld van de Lenovo M11-tablet! Met zijn grote scherm van 11 inch en zijn handige functies is deze tablet veel meer dan gewoon een gadget. In deze blogpost ontdek je waarom ik deze tablet een echte must-have vind. Eerste blik op de tablet Als ik de doos...

Voor jou getest : LG OLED G4 65’’
Ik heb de kans gehad om de nieuwe OLED TV G4 65 inch (164 cm) van LG te testen. Het toestel belooft prestaties van de bovenste plank met een nieuwe Alpha11-processor en een verbeterd beeldscherm. Meer weten? Lees dan verder.Look Hoewel je de tv makkelijk op een...

Getest: de Samsung Galaxy S24
Dol op alles wat te maken heeft met technologie en innovatie? Dan ben je hier aan het juiste adres! Vandaag vertel ik jullie alles over mijn ervaring met de gloednieuwe reeks smartphones van Samsung, de Samsung Galaxy S24. Stel je even een magische koffer voor waarin...