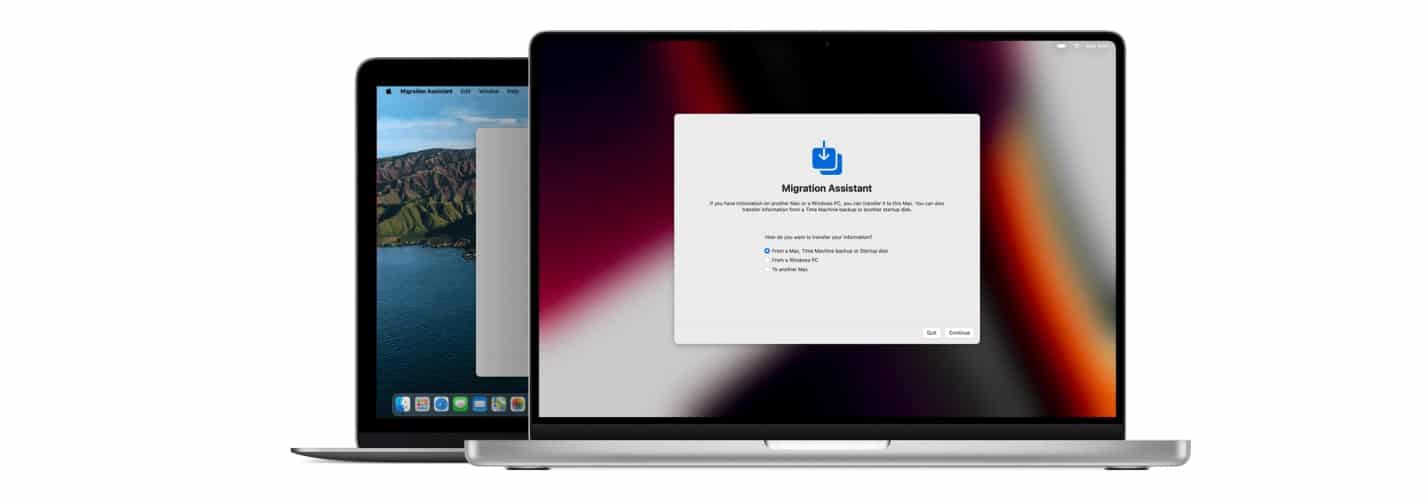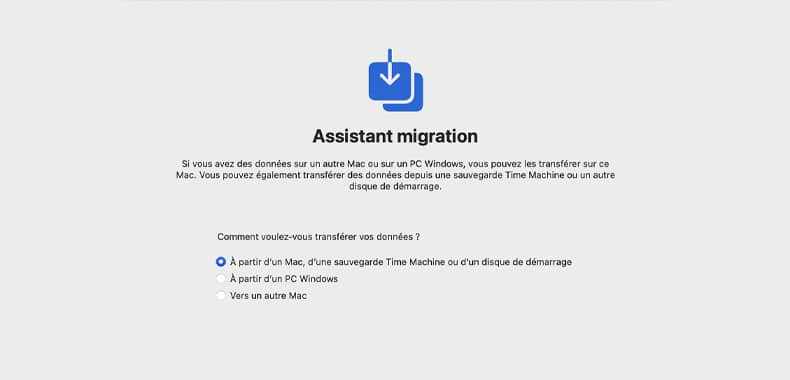APPLE MACBOOK AIR (2022) M2 256GO MINUIT

APPLE MACBOOK PRO (2022) M2 256GO GRIS SIDERAL
Publications apparentées

Testé pour vous : La Kobo Libra Color – Une expérience de lecture en couleurs
La liseuse Kobo Libra Color vous ouvre les portes de la lecture en couleurs et multiplie vos choix de supports littéraires. Pour la première fois, découvrez vos bandes dessinées et vos romans graphiques sur une liseuse dédiée. Celle-ci promet de révolutionner votre...

Testée pour vous : la tablette Lenovo Tab M11
Plongeons ensemble dans l'univers de la tablette Lenovo M11 ! Avec son grand écran de 11 pouces, ses fonctionnalités intéressantes, cette tablette est bien plus qu'un simple gadget. Rejoignez-moi dans cet article pour connaître les raisons qui font de cette tablette...

Testé pour vous : LG OLED G4 65’’
J’ai eu l'occasion de tester la nouvelle TV OLED G4 de LG en 65 pouces, soit 164 cm. Elle promet des prestations de premier ordre avec un nouveau processeur Alpha11 et une dalle d'affichage améliorée. Envie d’en savoir plus ? C’est par ici !Look extérieur Bien que...

Test du Samsung Galaxy S24 : notre avis
Vous êtes fans de technologie et d’innovations ? Alors vous êtes au bon endroit ! Je suis ravie de vous partager mon expérience avec les nouveaux Samsung Galaxy S24. Pour bien commencer l’année, Samsung lance trois nouveaux smartphones : le S24, le S24+ et le S24...