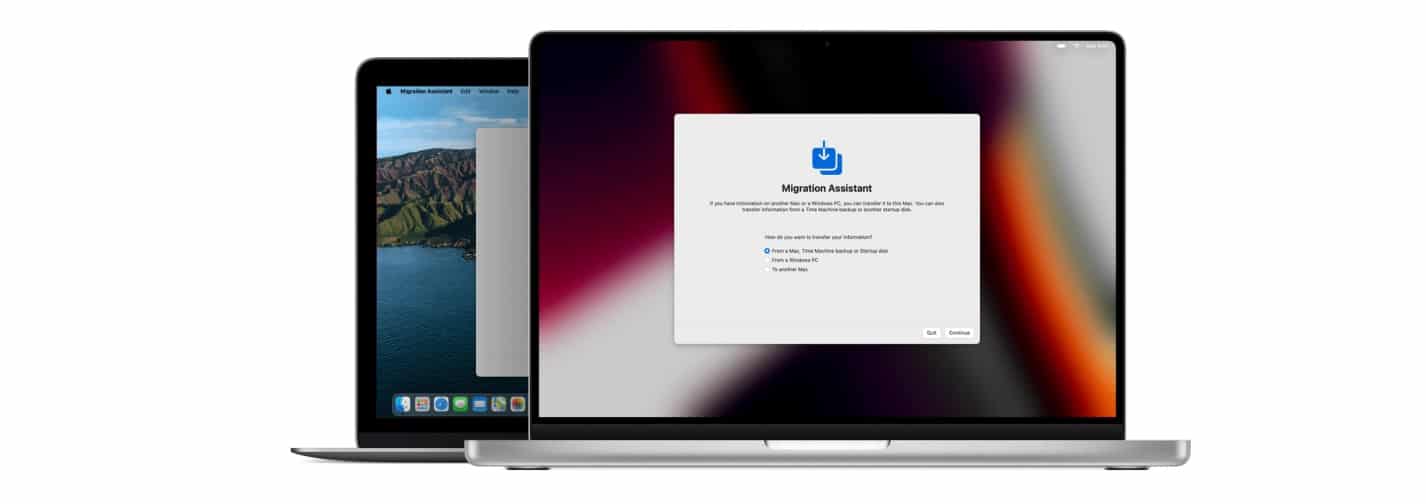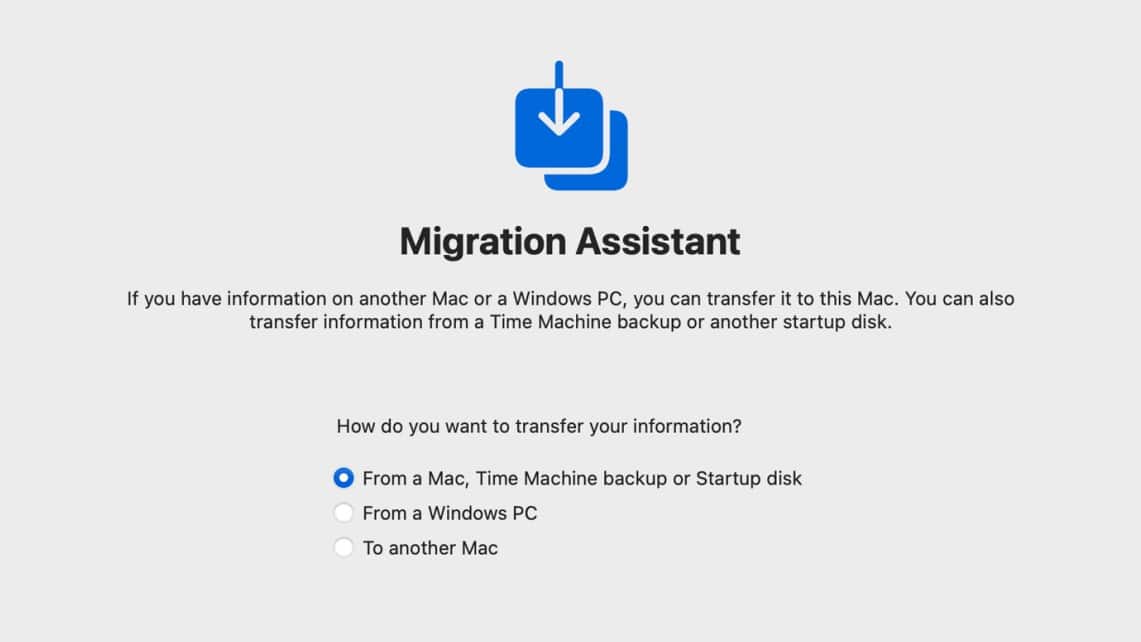APPLE MACBOOK AIR (2022) M2 256GB MIDNIGHT

APPLE MACBOOK PRO (2022) M2 256GB SPACE GRAY
In hetzelfde thema

Ik testte de nieuwe Samsung Galaxy S25 Series
Groot nieuws! De langverwachte Samsung Galaxy S25 Series is eindelijk beschikbaar bij Vanden Borre. Met zowel nieuwigheden als verbeteringen van de bestaande features is deze smartphonereeks een echt pareltje voor professionals, beeldkunstenaars en technologiefans....

De printer HP Envy 6532e AIO voor jou getest: De all-in-oneprinter voor het hele gezin
De HP Envy 6532e AIO is een all-in-onetoestel waarmee je thuis documenten en foto's print, scant en kopieert. Met zijn geavanceerde functies en elegante design doet hij dat alles in een handomdraai. Dat moesten we met eigen ogen zien! We hebben de HP Envy 6532e AIO...

Voor jou getest: de OnePlus 13
Ik mocht onlangs mijn eigen telefoon enkele weken inruilen voor de OnePlus 13, het nieuwe paradepaardje van het smartphonemerk. Als opvolger van de OnePlus 12 heeft dit toestel heel wat te bieden op het vlak van fotografie, beeldprestaties en artificiële...
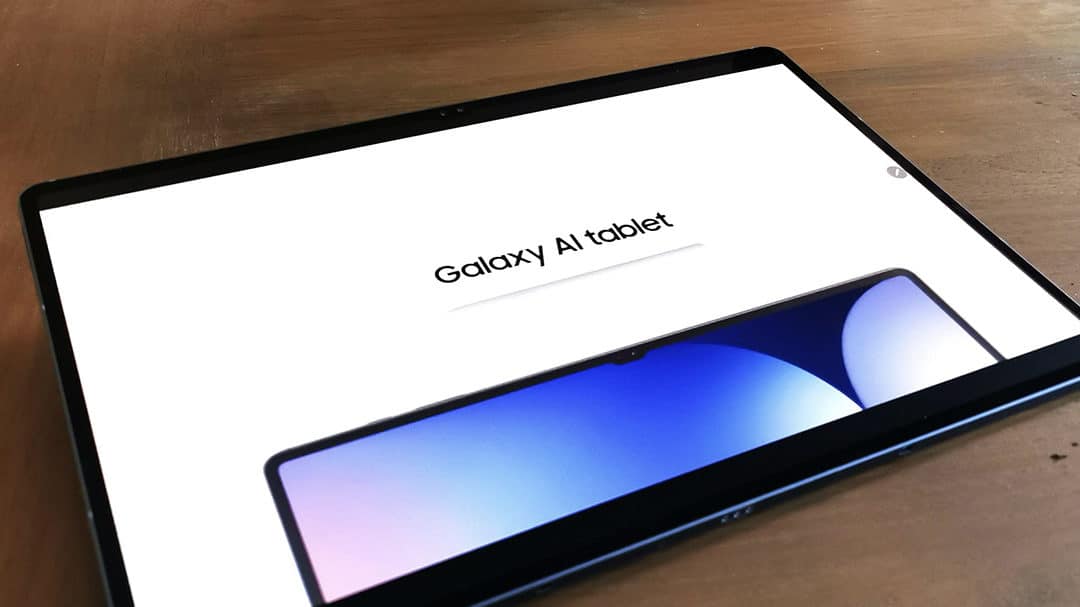
Ik testte de Samsung Galaxy S10 Ultra-tablet
Fotografie, grafisch ontwerp, series in HD en de nieuwste ontwikkelingen op het gebied van AI: dit weekend testte ik de Samsung S10 Ultra! Een veelbelovend toestel met een groot 14,6 inch-scherm, leuke en praktische apps en nieuwe AI-functies. Samsung adverteert met...